Информатика - Методическое пособие для 7-9 классов - 2015 год
Система управления базами данных - МЕТОДИЧЕСКИЕ РЕКОМЕНДАЦИИ ПО ПРОВЕДЕНИЮ УРОКОВ В 9 КЛАССЕ
Планируемые образовательные результаты:
• предметные — представление о функциях СУБД, простейшие умения создания однотабличной базы данных;
• метапредметные — представление о сферах применения информационных систем и баз данных;
• личностные — понимание роли информационных систем и баз данных в жизни современного человека.
Решаемые учебные задачи:
1) формирование представлений о функциях СУБД;
2) знакомство с интерфейсом имеющейся СУБД;
3) знакомство с основными технологическими приемами по созданию однотабличной базы данных.
Основные понятия, рассматриваемые на уроке:
• база данных;
• СУБД;
• функции СУБД;
• интерфейс СУБД;
• таблица;
• форма.
Средства ИКТ, используемые на уроке:
• персональный компьютер (ПК) учителя, мультимедийный проектор, экран;
• ПК учащихся с установленным пакетом Microsoft Office (СУБД Access) или OpenOffice.org (СУБД Base).
Электронное приложение к учебнику:
• презентация “Система управления базами данных”.
Особенности изложения содержания темы урока
В начале урока осуществляется:
1) визуальная проверка выполнения домашнего задания в РТ;
2) обсуждение информации в базе данных “История вычислительной техники”.
Урок строится на основе презентации “Система управления базами данных” (слайды 1-9) из электронного приложения к учебнику.
Большая часть времени урока отводится на выполнение практической работы по созданию и заполнению однотабличной базы данных “Наш класс”; структура базы данных обсуждается в первой части урока.
Ниже представлено описание практической работы для Microsoft Access 2007.
Задание 1. Создание новой базы данных
1. Запустите Microsoft Access.
2. На странице Начало работы с Microsoft Office Access нажмите кнопку Новая пустая база данных:

3. В области Новая база данных в поле Имя файла введите имя файла Наш класс (расширение имени файла можно не вводить, Access его добавляет автоматически).
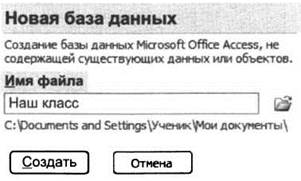
Обратите внимание на расположение файла по умолчанию. Чтобы изменить расположение файла, нажмите кнопку ![]() рядом с полем Имя файла:, просмотрите и выберите новое расположение, а затем нажмите кнопку ОК.
рядом с полем Имя файла:, просмотрите и выберите новое расположение, а затем нажмите кнопку ОК.
4. Нажмите кнопку Создать. Microsoft Access создаст базу данных, а затем откроет пустую таблицу (с именем Таблица1) в режиме таблицы. В этом режиме открывается заготовка, в которой все поля получают формальные имена Поле1, Поле2 и т. д.; эту таблицу можно сразу заполнять. Access помещает курсор в первую пустую ячейку в столбце Добавить поле:
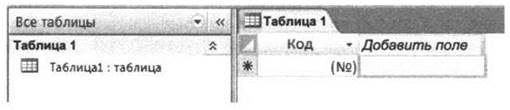
5. Нажмите кнопку Закрыть ![]() (в строке заголовка).
(в строке заголовка).
Задание 2. Создание структуры таблицы
1. Запустите Microsoft Access.
2. Откройте созданную в предыдущем задании базу данных.
3. На вкладке Создание в группе Таблицы щелкните на кнопке Конструктор таблиц:
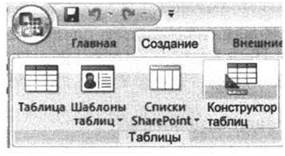
Таблица Шаблоны Списки Конструктор таблиц" SharePomt- таблиц Таблицы
4. Для каждого поля в таблице введите имя в столбце Имя поля, а затем в списке Тип данных выберите тип данных:
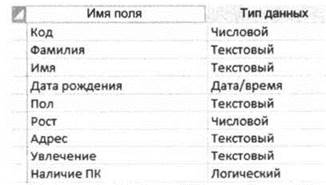
5. Когда все необходимые поля будут добавлены, сохраните таблицу: нажмите кнопку Microsoft Office ![]() а затем выберите команду Сохранить или нажмите сочетание клавиш CTRL+S. При сохранении таблицы назовите ее Список. На вопрос Задать ключевые поля? ответьте отказом, так как в нашей базе данных мы будем вызывать созданную таблицу по имени, а не по ключевому слову.
а затем выберите команду Сохранить или нажмите сочетание клавиш CTRL+S. При сохранении таблицы назовите ее Список. На вопрос Задать ключевые поля? ответьте отказом, так как в нашей базе данных мы будем вызывать созданную таблицу по имени, а не по ключевому слову.
6. Завершите работу с программой.
Задание 3. Ввод данных в режиме таблицы
1. Запустите Microsoft Access.
2. Откройте созданную в предыдущем задании базу данных.
3. Чтобы начать вводить данные в таблицу, переключитесь в режим таблицы  щелкните в первой пустой ячейке и начните ввод.
щелкните в первой пустой ячейке и начните ввод.
4. Введите в таблицу данные не менее чем о десяти своих одноклассниках или вымышленных людях.
5. Сохраните таблицу и завершите работу с программой.
Задание 4. Ввод данных в режиме формы
1. Запустите Microsoft Access.
2. Откройте созданную в предыдущем задании базу данных.
3. На вкладке Создание в группе Формы щелкните на кнопке Форма или вызовите Мастер форм:

В первом случае начинайте вводить данные в готовую форму. Во втором — создайте форму самостоятельно.
Для этого:
1) в окне Создание форм нажмите кнопку ![]() — все поля таблицы будут перенесены в форму; нажмите кнопку Далее;
— все поля таблицы будут перенесены в форму; нажмите кнопку Далее;
2) выберите внешний вид формы — В один столбец; нажмите кнопку Далее;
3) выберите понравившейся стиль оформления; нажмите кнопку Далее;
4) сохраните форму под именем Список; нажмите кнопку Готово.
4. Введите с помощью формы данные не менее чем о десяти своих одноклассниках или вымышленных людях. Перед началом внесения данных в форму переключатель записей установите на одиннадцатую запись:
![]()
5. Сохраните таблицу и завершите работу с программой.
Домашнее задание
§ 1.6 (пункты 1, 2, 3); вопросы и задания № 1-5 к параграфу.
Дополнительное задание: разработка однотабличной базы данных по собственному замыслу.